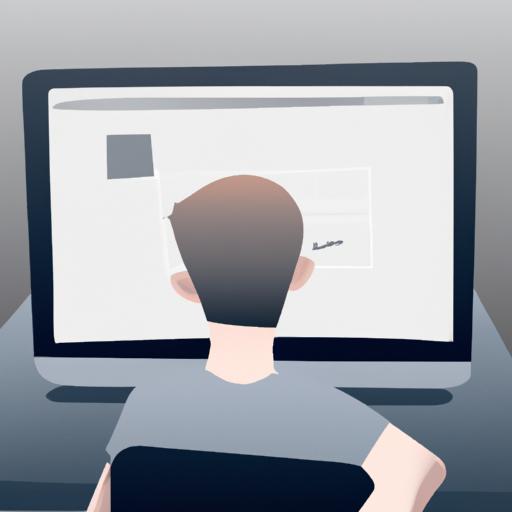
Introduction
Mac computers are renowned for their sleek design and user-friendly interface, making them a top choice for many tech enthusiasts. One key feature that sets Mac apart is the control center, a hub where users can access essential functions and settings with ease. Understanding the location of the control center on Mac is crucial for optimizing productivity and efficiency in your daily tasks.
Navigating through the various features and capabilities of Mac can be daunting, but fear not – with the control center at your fingertips, you can streamline your workflow and tailor your settings to suit your preferences. Let’s delve into the significance of the control center on Mac and how mastering its location can enhance your overall Mac experience.
Understanding the Control Center on Mac
A. Definition and Purpose of the Control Center
The control center on Mac serves as a centralized hub where users can conveniently access a plethora of essential functions and settings in one convenient location. This feature eliminates the need to navigate through multiple menus and tabs, providing quick and easy access to key tools to enhance your Mac experience. Whether you need to adjust display settings, toggle connectivity options, or control media playback, the control center simplifies these tasks with just a few clicks.
B. Features and Functions Accessible Through the Control Center
From adjusting brightness and volume to toggling Wi-Fi and Bluetooth connectivity, the control center offers a wide range of features and functions to customize your Mac experience. Additionally, you can access shortcuts for commonly used tools like AirDrop, Do Not Disturb, and screen mirroring, making it easier to manage your Mac settings efficiently. Understanding the array of features available in the control center empowers users to personalize their Mac to suit their specific needs and preferences.
Navigating to the Control Center on Mac
A. Step-by-step guide to accessing the control center
To access the control center on your Mac, simply follow these steps:
- Start by clicking on the Apple logo in the top-left corner of your screen.
- From the dropdown menu, select “System Preferences.”
- Within the System Preferences window, locate and click on “Dock & Menu Bar.”
- In the left sidebar, you will find the option for “Control Center.” Click on it to access the control center.
B. Alternative methods to open the control center on Mac
If you’re looking for quicker ways to open the control center on your Mac, try these shortcuts:
- Pressing the Control + Command + Spacebar keys simultaneously will open the control center.
- You can also access the control center by clicking on the date and time display in the menu bar and selecting “Control Center” from the dropdown menu.
Mastering these methods will allow you to effortlessly navigate to the control center on your Mac, ensuring easy access to essential functions and settings.
Customizing the Control Center on Mac
A. Personalizing the Layout and Settings of the Control Center
The beauty of Mac lies in its ability to adapt to your unique preferences and workflow. With the control center, you have the power to personalize the layout and settings to create a tailored user experience. Whether you prefer quick access to brightness controls, sound settings, or Wi-Fi connectivity, the control center allows you to arrange these shortcuts in a way that best suits your needs.
B. Adding or Removing Shortcuts and Widgets in the Control Center
One of the key advantages of the control center on Mac is its flexibility in allowing users to add or remove shortcuts and widgets effortlessly. By customizing the control center with the shortcuts and widgets you use most frequently, you can optimize your workflow and access essential functions with just a click. Say goodbye to cluttered desktops and hello to a streamlined user interface tailored to your preferences.
Troubleshooting Common Issues with the Control Center on Mac
A. Solutions for Control Center Not Working or Missing on Mac
If you find that your control center is not functioning as expected or has mysteriously disappeared from your Mac, fret not – there are simple solutions to rectify these issues. One common troubleshooting method is to restart your Mac, as this can often resolve minor glitches that may be affecting the control center. Additionally, ensuring that your Mac is running the latest software updates can help address compatibility issues that may be hindering the control center’s performance.
B. Tips for Optimizing the Performance of the Control Center
To ensure the smooth operation of the control center on your Mac, consider optimizing its performance by customizing settings and removing any unnecessary widgets or shortcuts. Streamlining the control center to include only the most essential features can prevent clutter and enhance its responsiveness. Regularly checking for updates and clearing cache files can also help maintain the efficiency of the control center, ensuring that it remains a valuable tool in your Mac workflow.
Conclusion
In conclusion, mastering the location of the control center on your Mac opens up a world of possibilities for customization and efficiency. By familiarizing yourself with the control center’s features and functions, you can tailor your Mac experience to suit your unique needs and preferences. Whether you’re adjusting settings, accessing shortcuts, or personalizing widgets, the control center serves as a central hub for enhancing your productivity and workflow.
Remember, the control center on Mac is your gateway to a more streamlined and personalized computing experience. By harnessing its power and customizing it to your liking, you can make the most out of your Mac and optimize your performance. So, take the time to explore and utilize the control center on your Mac – you’ll be amazed at the difference it can make in your daily tasks and overall user experience.

